Table of Contents
About
The correction form is one which should theoretically never be used, but practically might end up necessary. The subcontractor form checks for strict formatting, removes redundancy, and provides an easy-to-use interface. However, what it does not do is check for content. Someone could misspell “Jennifer” as “jenifer”, and the form would not be able to check for that.
Content fixing is what this correction form is used for.
How to Use
The correction form is for TCE internal use only. It is shown below: 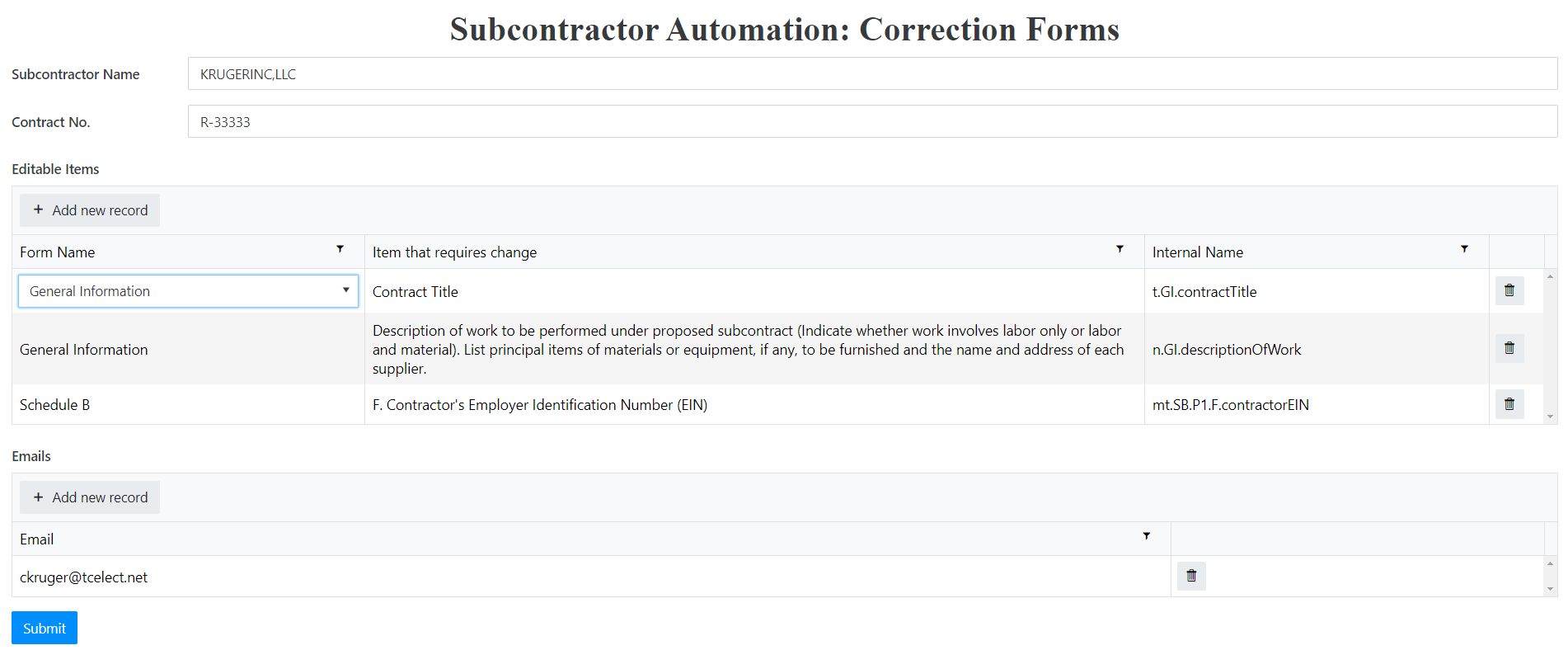
Subcontractor name and contract number are drop downs to indicate which submission needs to be corrected. Populate this with the information regarding the subcontractor and contract number of your choice.
Editable items contains two dropdowns: The Form name and the Item that Requires Change. These two items are based on the online form that exists, not the PDF forms. Thus, just like the online Subcontractor forms, some repetitive items may be missing here.
The dropdowns may also include items that don't exist in the form, such as "Hide PDF". These can be safely ignored.
If you have found an error in the merged PDF open this page, and fill in this information.
We have tried our best to implement as many error checking features as possible. However, we cannot check for content. Imagine if someone mispells their president’s name “Jennifer” as “jenifer”. Small change, but not something that we can catch, since there may be someone named “Jenifer”.
In this case, we would utilize the [Correction Forms]. Open the completed PDF and the correction form side by side.
Step 6a: Contract Number and Subcontractor Name
Click the dropdown menu for Contract Number and select the corresponding contract number. Then, do the same with subcontractor name.
Step 6b: Editable Items
Then, click Add New Record in the table. Two more dropdowns should appear, under Form Name and Items that Require Change.
As you navigate the form and find an error, you will be able to find the corresponding field in the correction form.
Step 6c: Add Emails
In the second table, add the emails of the representative that needs to correct their form. They will recieve an email indicating the items they need to correct, and which form to find it on.
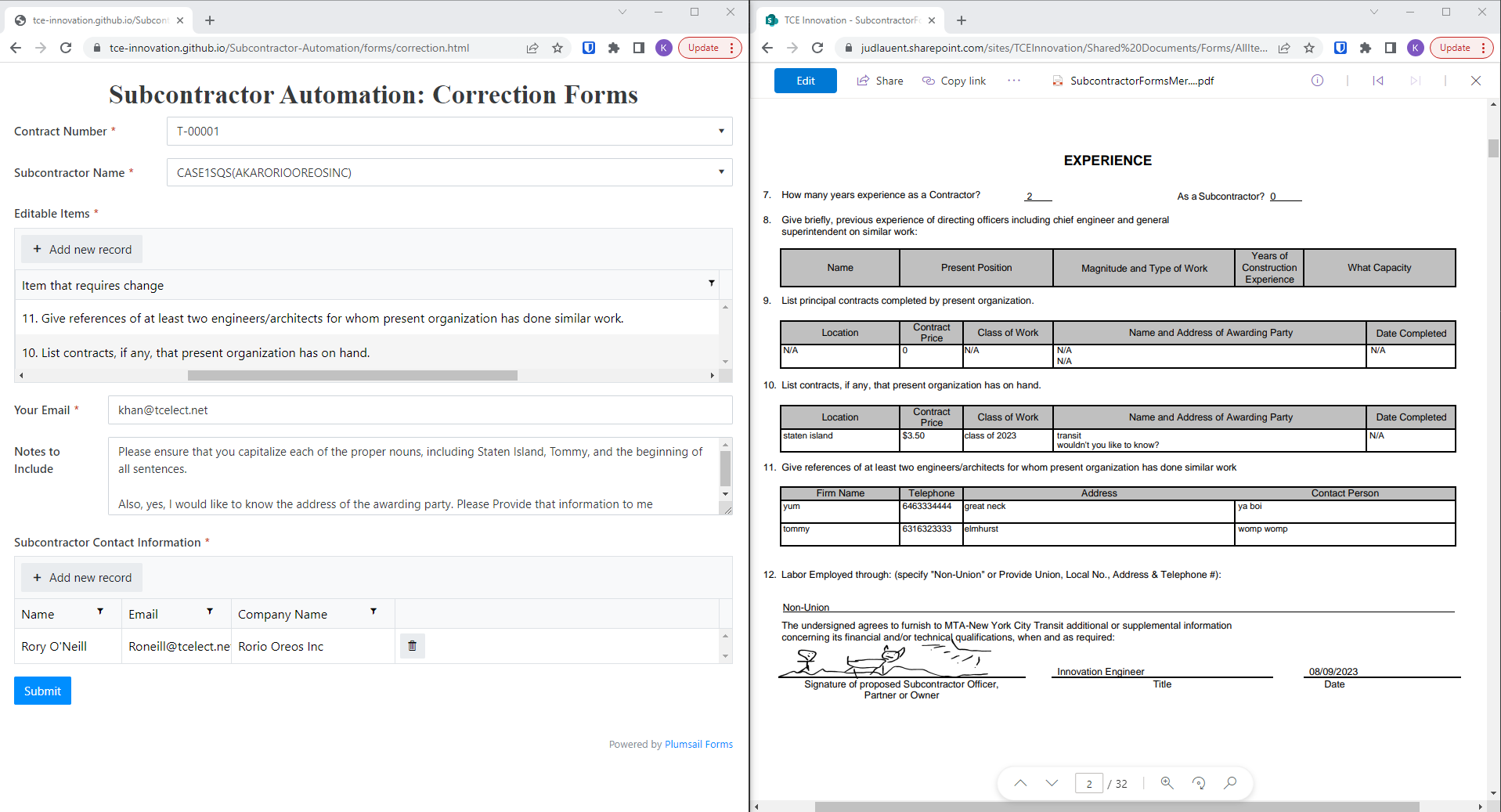 *In this case, I am instructing Rory O’Neill to correct questions 10 and 11 on the SQS form. *
*In this case, I am instructing Rory O’Neill to correct questions 10 and 11 on the SQS form. *